- Courses
- ItemPath Basics
- Part 1: Reports
- Exporting Report Files



-
ItemPath Basics28%
Exporting Report Files
To export a file of your report, click the Export tab. You'll be prompted to choose a format.
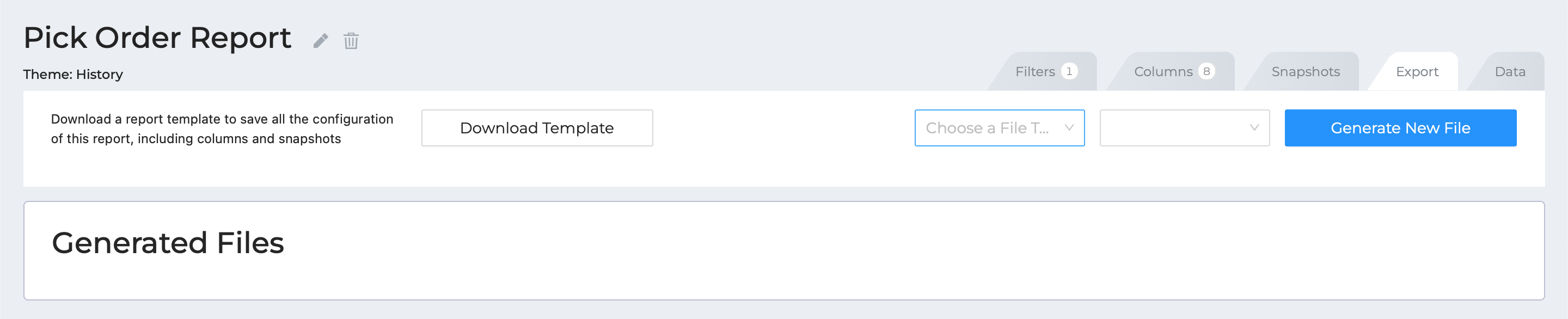
You can export your report as a CSV file or as an Excel file. If you have the PDFs app included in your license, you will also see an option to export your report as a PDF.
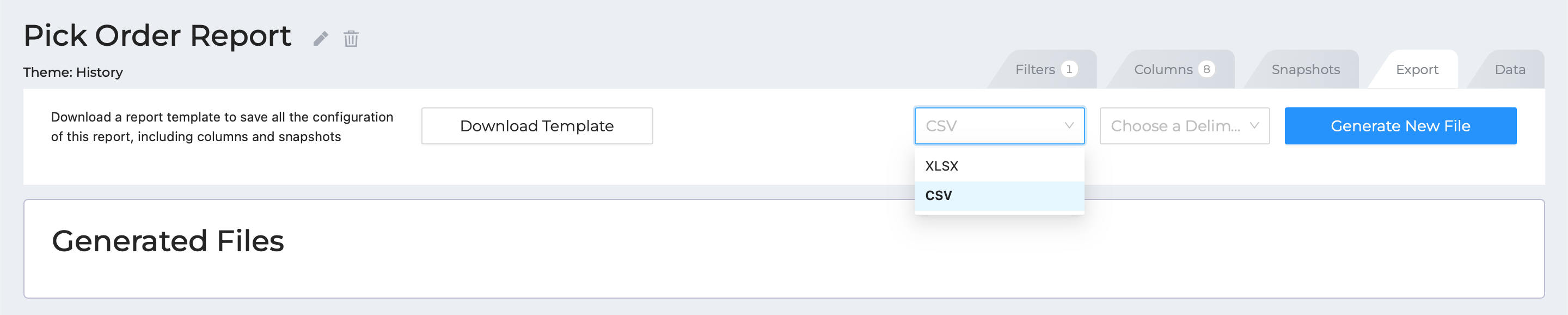
Select "CSV". You'll then be prompted to choose a delimiter, "Comma" being the most commonly used. Once ready, click the button to Generate New File.
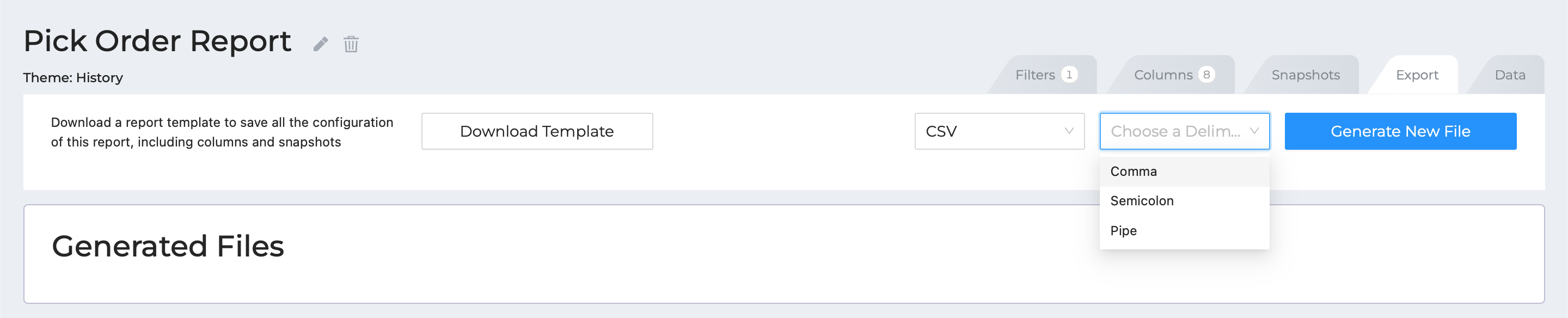
The file will take a moment or two to generate. Hang tight!
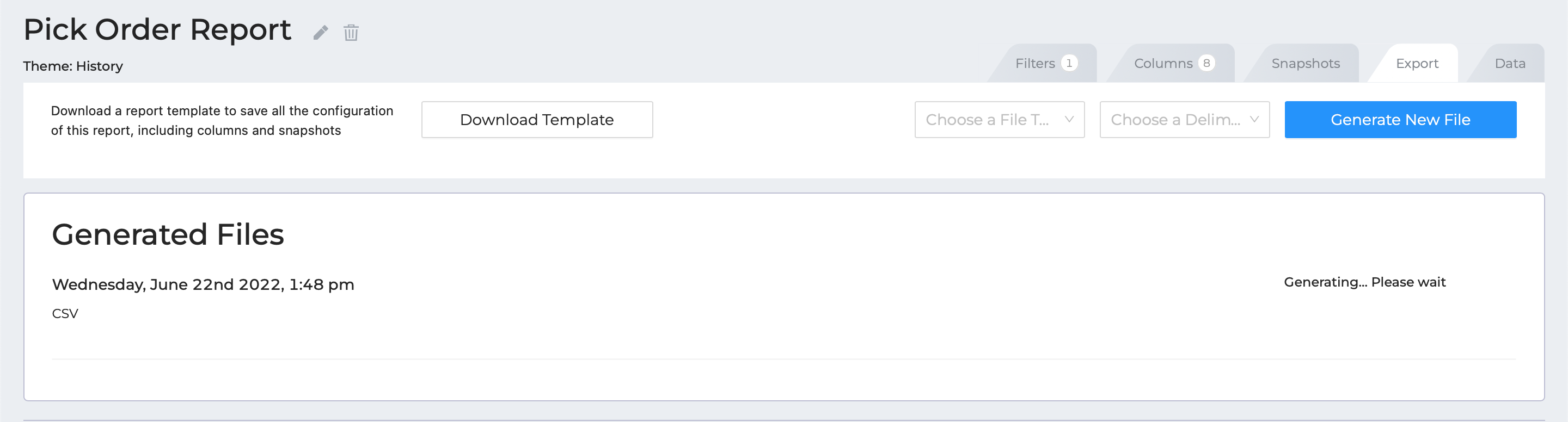
The generated file will include your username and the date it was generated. If there are multiple files, they will be ordered by date.
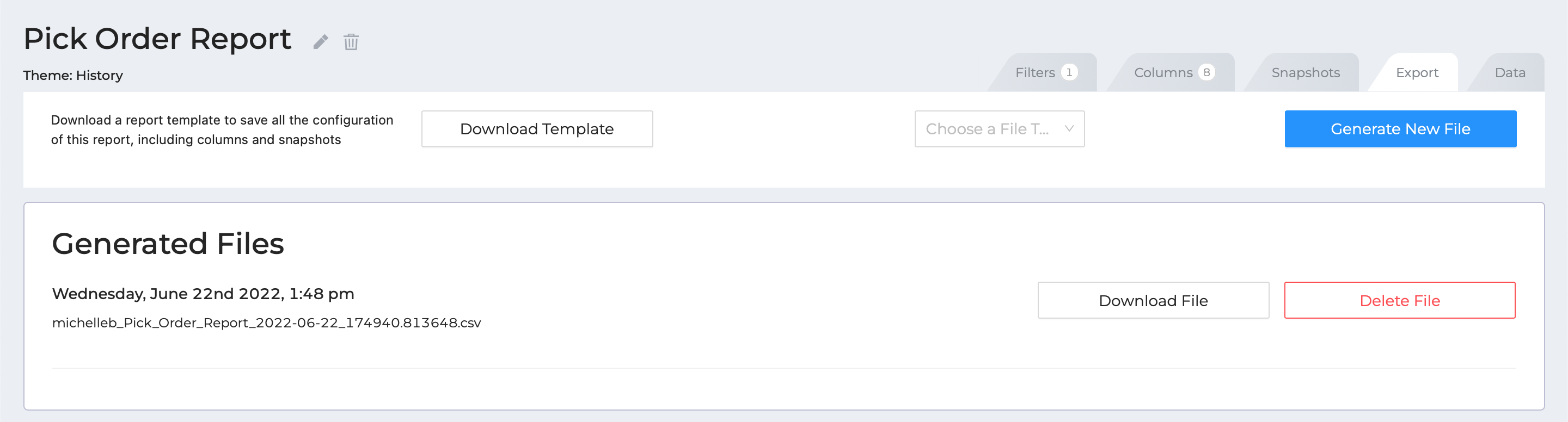
Clicking the **Download File ** button will open a pop-up prompt to confirm your download.
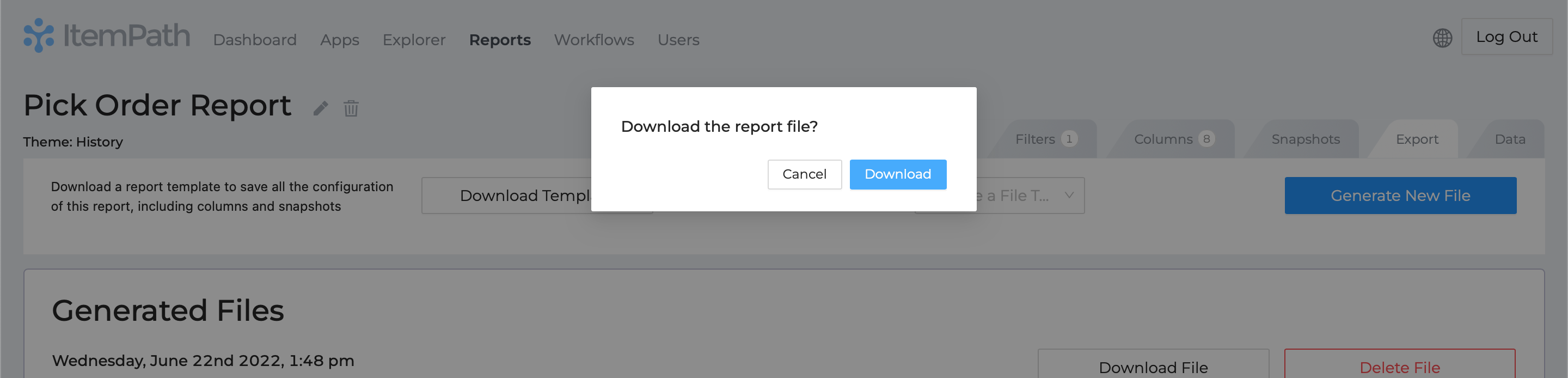
You should now have a CSV file of your report data in your computer's Downloads folder!
